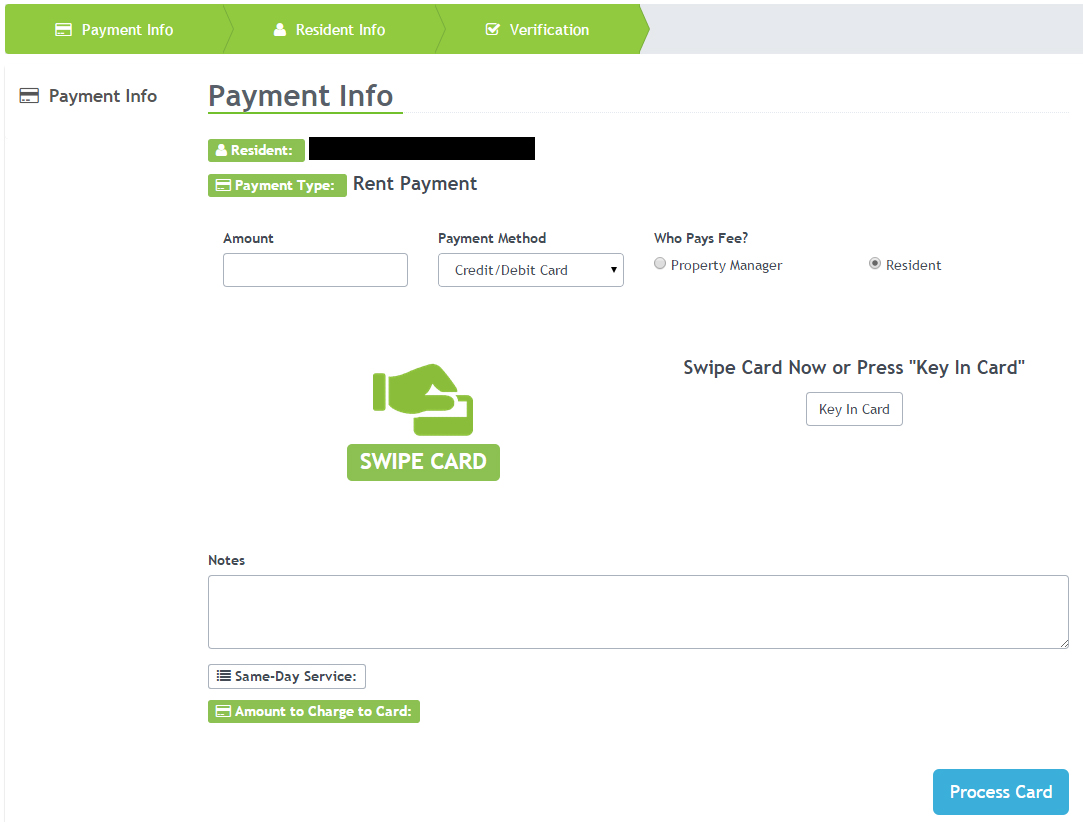Updated on June 20th, 2015

The following instructions help walk a manager/owner through the steps necessary to setup their Credit Card Reader within Smart Housing. You will need to have a Smart Housing Enterprise Account to be able to use the Credit Card Reader. To receive a Demo User Account please fill-out information here:
Request AccessIf you already have access to Smart Housing Enterprise, please follow the instructions below:

Once on the page for the Google Chrome Smart Housing Card Reader click on the "Add to Chrome" blue button on the top right-hand corner of the screen. Refer to picture for location.
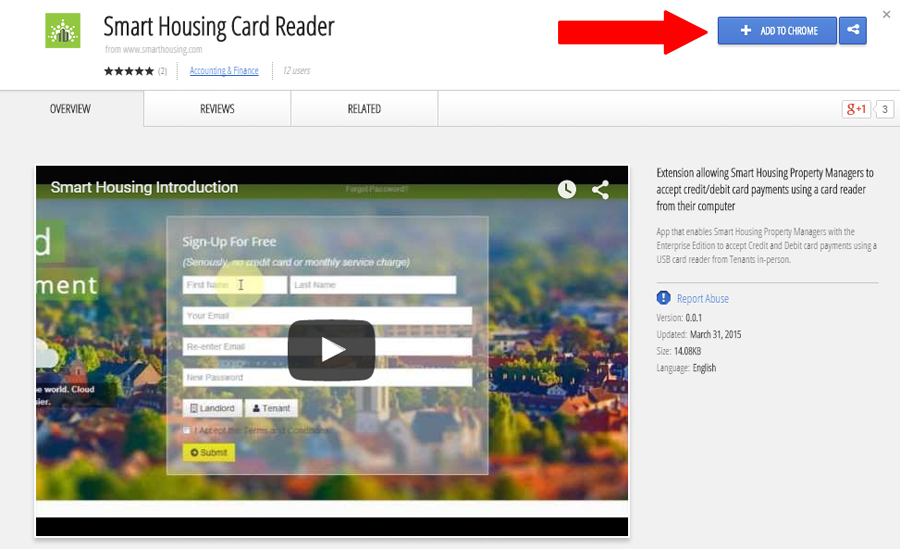

A modal window will pop-up on your screen. Click on the "Add" button when it appears. Refer to picture for location.
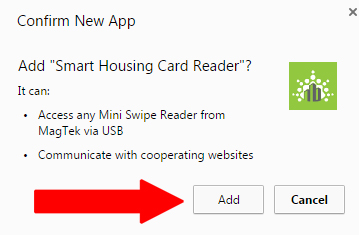

Visit Smart Housing and Login to your Account using your Username and Password.

When you login you we arrive on the Smart Housing Dashboard. A button will be available that says, "Take Payment". Click on this button. Refer to picture for example.
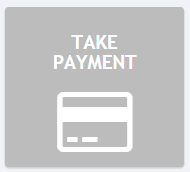

You will be prompted to enter the name of the Resident/Lead who is paying. You can type their name in the Search Box to search for them. When you have found them, select their name from the available list.
However, if they are a new Resident/Lead, select the New Button to add them as a Resident/Lead.
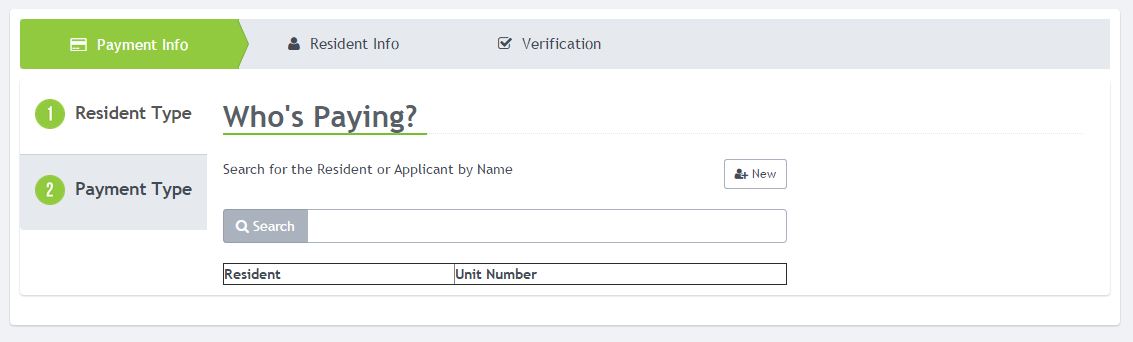

You will be presented with three options for payments, Rent Payment,Application Fee,Pay Deposit. Select what type of Payment you will be receiving.
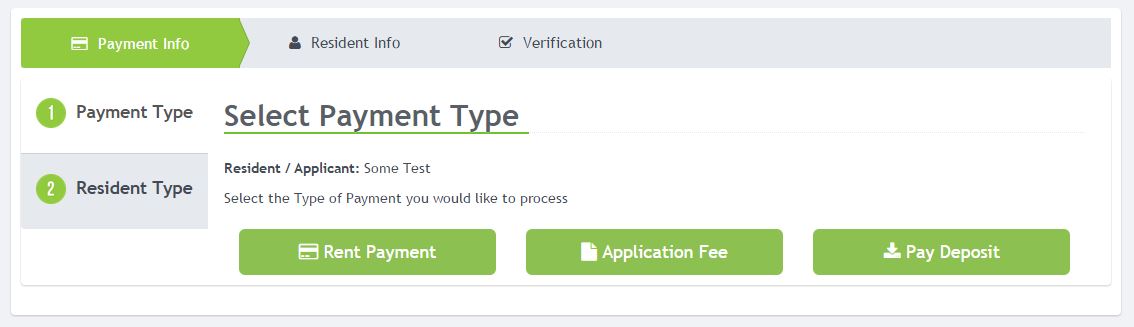

Enter the Amount and select Who Pay the Fee.
Make sure your Credit Card Reader is plugged into your USB.
Verify you are using Google Chrome.
You are now ready to swipe the Credit Card.
Swipe the Credit CardYou will see the window accept the card information.
Select the "Process Card" button to complete order.